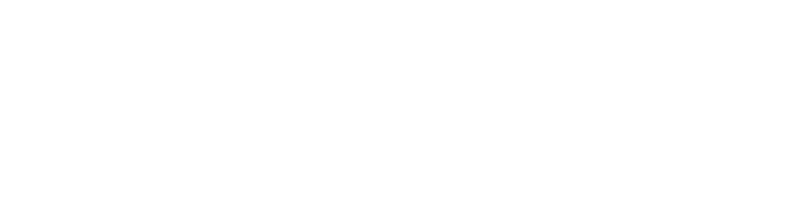Labby
大学研究室ホームページ作成・運用管理サービス
Labbyで作成した研究室ホームページにGoogle Analytics4を導入する方法【2022年11月更新】

研究室ホームページを運営していると、どのくらいアクセスがあったのか知りたくなると思います。少しでもニュースやブログ等が読まれているということが分かるだけで、発信するモチベーションにも繋がります。
Labbyでは、Google Analyticsを導入することで簡単にアクセス解析を行うことが可能です。
Google AnalyticsはGoogleが提供しているアクセス解析ツールで、無料で利用することができます。無料でありながら、「どのページにどのくらいアクセスがあったか」「ページの滞在時間はどれくらいか」「どのような経路でページに辿り着いたか」など詳細な解析を行うことが可能です。
本記事ではGoogle Analyticsの導入方法について解説します。Google Analyticsの利用にはGoogleアカウントが必要となるので、予めご登録ください。
1. Google Analyticsアカウントの作成
下記URLへアクセスして、「測定を開始」をクリックするとアカウントの作成画面が表示されます。
https://analytics.google.com/analytics/web/
アカウント名
「○○研究室ウェブサイト」などのような名前を入力してください。
アカウントのデータ共有設定
こちらのチェックは任意です。(基本的にチェックを入れておいて問題ありませんが、共有したくない場合チェックを外してください。)
入力を終えたら「次へ」をクリックしてください。

2. プロパティの設定
アカウント内にはプロパティを作成します。(1つのアカウントに複数のプロパティを作成することができるので、複数のサイトを管理することができます。)
プロパティ名
適当な名前を入力してください。(アカウント名と同様に「○○研究室ウェブサイト」などのような名前で問題ありません。)
レポートのタイムゾーン
「日本」、「日本時間」に設定してください。
通貨
こちらは基本的に使用されませんが、「日本円」に設定しておきましょう。
入力が完了したら「次へ」をクリックしてください。

3. ビジネスの概要
ビジネスの概要については、特に入力する必要がなければそのまま「作成」をクリックしてください。

4. 利用規約の同意
「Googleアナリティクス利用規約」が表示されるので、「日本語」に変更し問題なければ「同意する」をクリックしてください。

5. ストリームの作成
以下のような画面が表示されるので、「ウェブ」をクリックします。

ウェブストリームの設定画面が開くので、下記を入力してストリームを作成してください。
- ウェブサイトのURL:「https://」を選択し、xxx.labby.jp (ウェブサイトのURL)
- ストリーム名:「ウェブサイト」

6. 測定IDの取得
下記のような画面が表示されるので、「G-XXXXXXXXXX」のような測定IDをコピーしてください。

7. Labby管理画面へ測定IDを反映
Labby管理画面へログインして、[設定] -> [編集] の中の「Google Analytics測定ID」に先ほどコピーした測定IDを貼り付けて、「更新」を押してください。

8. 完了
これで設定は完了です。
正しく設定できているか確認するために、Google Analyticsの左メニューの [ホーム] をクリックして、ホーム画面に戻ってみましょう。
設定直後では、「ウェブサイトから受信したデータはまだありません。」と表示されているかと思います。

一度ブラウザで別タブを開いて自分のホームページへアクセスしてください。
このアクセスが反映されているか確認するためにGoogle Analyticsに戻り、「レポート」を開いてみましょう。
「過去の30分間のユーザー」というパネルの数字が「1」となっていれば正しく計測できていることになります。

正しく設定できていれば、24時間以内にGoogle Analyticsの「ホーム」画面が下記のように変わります。
※24時間以上経っても表示が変わらない場合、弊社サポート ( info@loftal.jp ) までご連絡ください。

Google Analyticsの画面の見方
Google Analyticsでは様々な分析を行うことが可能なため、画面が少し複雑になっております。
まずはHP全体のアクセス数やページごとのアクセス数を把握できれば良いかと思いますので、下記の画像の箇所を押さえていただければと思います。